Ubuntu 22.04に最新のNode.jsとnpmをインストールする方法
初稿:
更新:
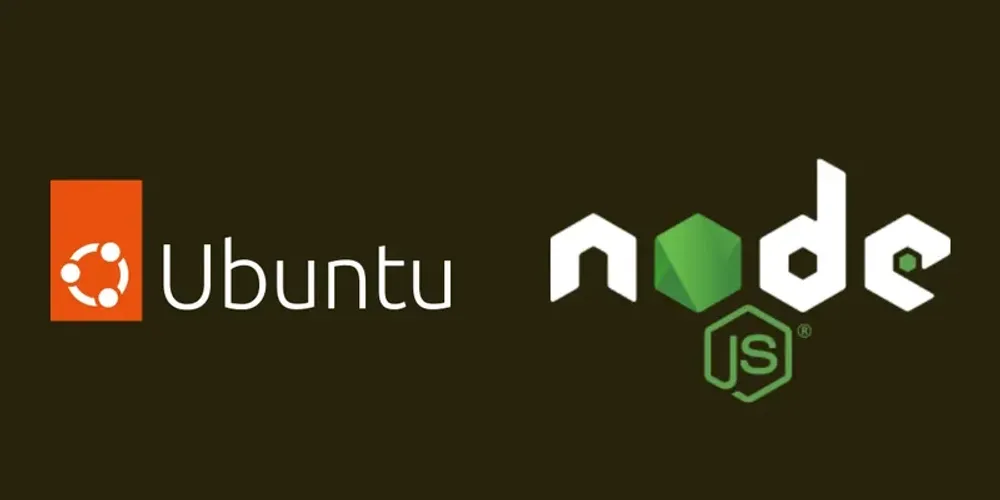
記事概要
- Ubuntu22.04LTS on WSL2の環境に、Node.js、npmをインストールする
- UbuntuリポジトリのNode.jsはバージョンが古いため、latestバージョンをインストールする手順をまとめる
- 最後に、個人的な当初のNode.jsインストールの目的、PurgeCSS導入手順を備忘録として残す
作業環境
- OS - Ubuntu 22.04LTS on WSL2
- Node.js - v20.12.1
- npm - v10.5.0
Node.js npm インストール作業詳細
参考サイト
- 主に以下ドキュメントに従って作業を行う。
事前作業
- 現時点(2024/04/06)における最新のnode.jsバージョンは「v20.12.1」
- 一方Ubuntuのリポジトリは
$ sudo apt show nodejs
Package: nodejs
Version: 12.22.9~dfsg-1ubuntu3.4
Priority: extra
Section: universe/web
Origin: Ubuntu古すぎる。
- このことはMicrosoftのドキュメントにも記載されていた。
バージョン マネージャーをインストールする前に、ご利用のオペレーティング システムから Node.js または npm の既存のインストールを削除することをお勧めします。インストールの種類が異なると、奇妙で混乱を招く競合が発生する可能性があるためです。 たとえば、Ubuntu の apt-get コマンドを使用してインストールできる Node のバージョンは、現在期限切れになっています。 以前のインストールの削除に関するヘルプについては、ubuntu から nodejs を削除する方法に関するページを参照してください。 — WSL 2 上で Node.jis を設定する | Microsoft Learn
- すでにubuntuのリポジトリでnode.jsのインストールを試みていたりした場合は削除しておく
$ sudo apt purge nodejs
$ sudo apt autoremovenvmをインストール
- 以下コマンドでnvmをダウンロード&インストールする
$ curl -o- https://raw.githubusercontent.com/nvm-sh/nvm/master/install.sh | bash- wsl2を再起動
- Windows Terminalであれば新しいタブを開き、既存を閉じる
- 次のコマンドを実行し「npm」が返ってくることを確認する
- ない場合はインストールできていないのでログを確認
$ command -v nvm
nvmnode.jsをインストール
- LTS(Long Term Support)の最新バージョンを以下コマンドでインストール
$ nvm install --lts
Installing latest LTS version.
Downloading and installing node v20.12.1...
Downloading https://nodejs.org/dist/v20.12.1/node-v20.12.1-linux-x64.tar.xz...
################################################################################################ 100.0%
Computing checksum with sha256sum
Checksums matched!
Now using node v20.12.1 (npm v10.5.0)
Creating default alias: default -> lts/* (-> v20.12.1)- インストールされたnode.jsのバージョンを確認
$ nvm ls
-> v20.12.1
system
default -> lts/* (-> v20.12.1)同時にインストールされたnpmのバージョンを確認
$ npm -v
10.5.0本記事の主目的は以上。
以降は個人的な追加作業の備忘録を記す。
追加作業-1: sudo権限でも利用できるようシンボリックリンクを貼る
- 以下記事を参考に作業を行う
【Linux】シンボリックリンクの作成,確認,変更,削除について解説|YesNoCode
Linuxのシンボリックリンクの使い方がわからない・・・。そんな方向けに本記事ではシンボリックリンクの作成から確認・変更・削除方法まで簡潔に解説しております。
node、npm、n、それぞれのパスを確認する。
$ which node
/home/username/.nvm/versions/node/v21.7.2/bin/node
$ which npm
/home/username/.nvm/versions/node/v21.7.2/bin/npm
$ which n
/home/username/.nvm/versions/node/v21.7.2/bin/nそれぞれのパスにシンボリックリンクを貼る。(失敗した場合の変更、削除は先ほどのサイトで確認)
$ sudo ln -s /home/username/.nvm/versions/node/v21.7.2/bin/node /usr/bin/node
$ sudo ln -s /home/username/.nvm/versions/node/v21.7.2/bin/npm /usr/bin/npm
$ sudo ln -s /home/username/.nvm/versions/node/v21.7.2/bin/n /usr/bin/n追加作業-2: PurgeCSSをインストール
以下コマンドでnode.jsとnpmのアップデートを行う。
$ sudo npm install -g n
added 1 package in 1s
$ sudo n stable
copying : node/20.12.1
installed : v20.12.1 (with npm 10.5.0)PurgeCSSのインストール
$ npm install -g purgecss