ノートアプリJoplinをVSCodeで使用する(拡張機能を使用)
初稿:
更新:

記事概要
本記事のゴール
拡張機能を使用し、VSCodeでJoplinのノートを管理できるようにする。
本記事の対象者
- Joplinユーザでエディタに不満がある人
- VSCodeの環境でJoplinを使いたい人
- VScodeユーザでVScodeと親和性の高いノートアプリを検討している方
背景
- 現在まとまったメモを「Joplin」で管理している。
- 概ね満足しているが肝心のエディタにややストレスがある。
- これは私がvim入力(正確にはNeovim)に依存かつJoplinのvimに制限が多いことに起因する。
- 私にとって現在もっとも快適なエディタはVSCode。(Neovimの設定が概ね通る)
- つまり「Joplin」と「VSCode」がひとつになってしまえばいいのに。
Joplinとは
公式サイト:
以前、Joplinの使い方について書いた記事。
Joplin おすすめ無料ノートアプリ(EverNote → OneNoteを経て)
Jopoinというノートアプリについて、特徴や使い方などを中心に解説します。Joplinはツリー構造でのメモ管理、複数のキーバインドを選択できるエディタ、マークダウン対応、異なる端末間での動機など充実した機能が揃ったアプリです。
環境
- OS:WSL2 on Windows11
- Joplin:version 2.14.20
- VSCode:version 1.88.1
作業概要
- VSCodeにJoplinの拡張機能を追加する
- Joplinの拡張機能にJoplinのWebClipの認証トークンを設定する
- Joplinを常駐起動しておく
作業詳細
VSCodeを起動し、拡張機能「joplin-vscode-plugin」をインストールする。
joplin-vscode-plugin - Visual Studio Marketplace
Extension for Visual Studio Code - joplin's vscode integration
Joplinを起動し、メニュー → ツール → オプション → Webクリッパー を開く。
「ステップ1」の「Webクリッパーサービスを有効にする」をクリックし有効化する。(VSCodeからJoplinのデータアクセスに、Webクリッパー用のAPIを利用する)
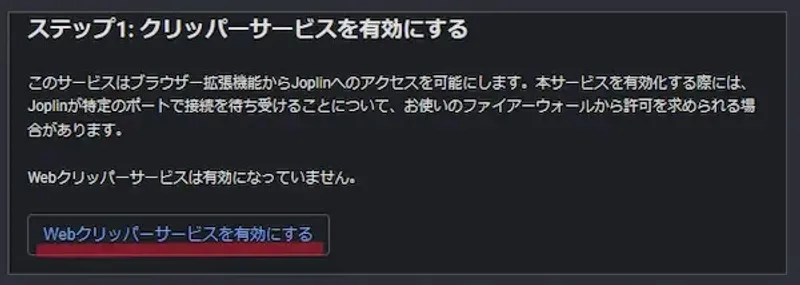
同画面の最下部「詳細な設定」の「認証トークン」をコピーしておく。(VSCodeの拡張機能で使用する)
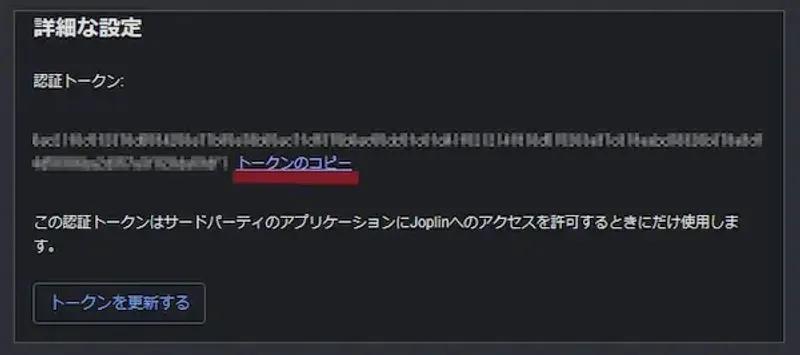
VSCodeに戻り、「拡張機能の設定」を開く。
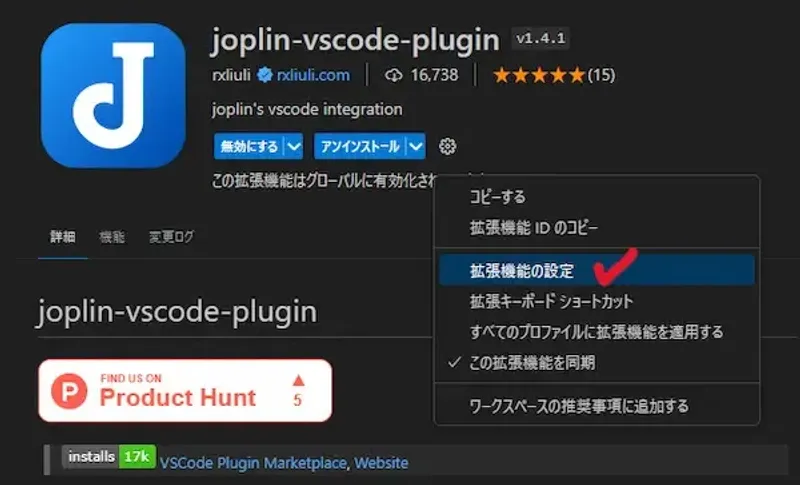
設定最下部の項目「Joplin: Token」に先ほどコピーしたトークンを貼り付ける。
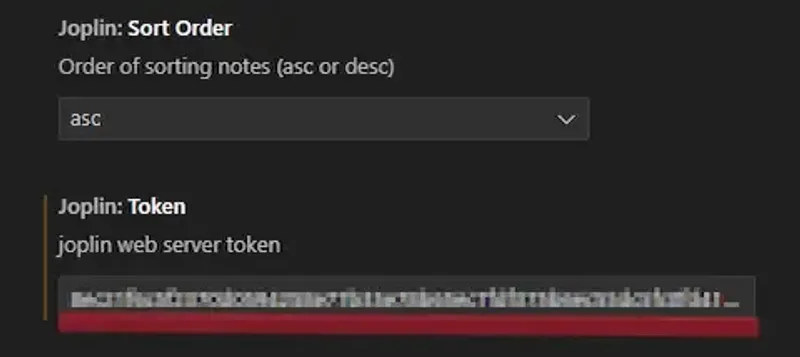
VSCodeをリロードすると画面左にJoplinのアイコンが表示される。これをクリックまたはショートカットキー[Ctrl]+[j]→ +[J]で、VScode上にJoplinのノートを展開できる。
条件として、Joplinを常駐起動させておく必要がある。
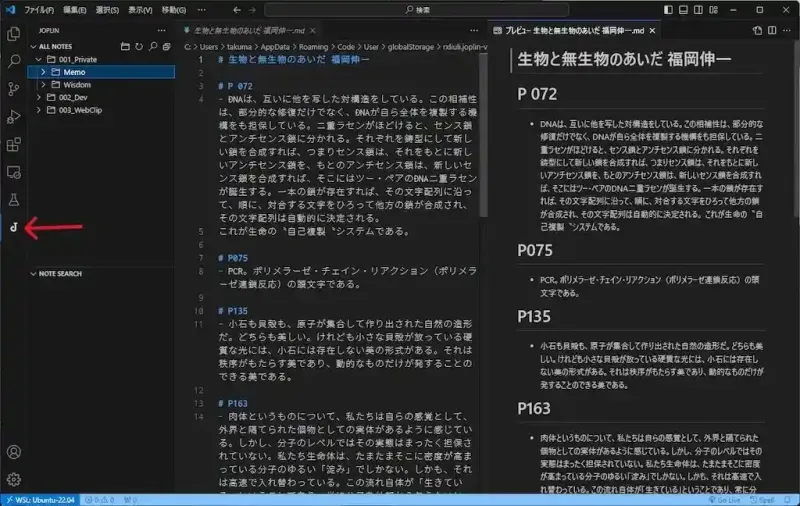
マークダウンのプレビューを隣に表示するショートカットキーは[Ctrl]+[K]→[V]
キーボードショートカットの基本設定→「joplin:」で拡張機能、「markdown:」でマークダウンのキー設定を変更できる。
まとめ
JoplinにNeovimのプラグインが誕生すると良いなと思い続けていたが、VSCode側にJoplinを取り込む発想はなかった。
VSCode+Neovim拡張機能で整えたエディタ環境そのままにJoplinを利用できる。しかもすべて無償で利用できてしまっている。
各ツール開発者の皆様、心より感謝申し上げる。